| Interactive mode
The ultimate test of your circuit is to try it in a “real life” situation using its interactive controls (such as keypads and switches) and watching its displays or other indicators. You can carry out such a test using TINA’s interactive mode. Not only can you play with the controls, but you can also change component values and even add or delete components while the analysis is in progress.
The interactive mode is also very useful for educational and demonstration purposes, for tuning circuits interactively, and for interactive circuits which you could not otherwise test, e.g., circuits with switches, relays, or microcontrollers. TINA has special multimedia components (light bulb, motor, LED, switch, etc.) which respond with light, motion and sound.
Select the interactive mode required (DC, AC, TR, DIG or VHDL) with the  button. Press the button. Press the  button. The current mode selection can be seen on the button. You can also select the required interactive mode with the commands of TINA’s Interactive menu. button. The current mode selection can be seen on the button. You can also select the required interactive mode with the commands of TINA’s Interactive menu.
Let’s see a few examples. All examples work with the demo version of TINA.
Digital circuit with a keypad (DIG mode)
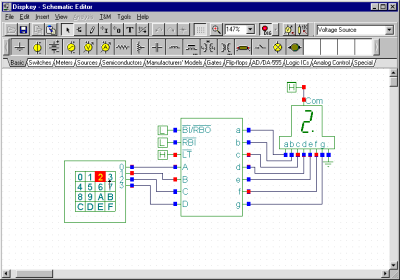
Digital circuit with a keypad
(EXAMPLES\MULTIMED\DISPKEY.TSC)
You can play with the keypad and watch as the 7 segment display reflects the setting of the keypad. If you have a soundcard on your PC, you will even hear the key clicks of the pad.
Light Switch with Thyristor (DC mode)
Open the Thyristor switch.TSC circuit from the EXAMPLES folder and press the  utton. You will see the following screen: utton. You will see the following screen:
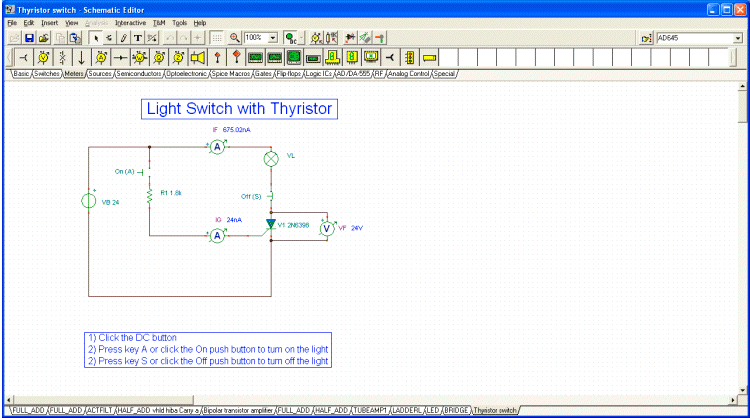
Light Switch with Thyristor
\EXAMPLES\Thyristor switch.TSC
Press the A key or click the On push button to turn on the light (you should click at the place where the cursor turns into a vertical arrow). The Thyristor and light bulb will turn on and remain on, even after the push button is released. You can turn off the Thyristor and the light bulb by pressing the S key on the keyboard or clicking on the S push button. The two ammeters show the currents in both states of the circuit.
Ladder Logic networks (DC mode)
A self -holding circuit (sometimes called a latch) circuit is realized by ladder logic in the LADDERL.TSC circuit file in the EXAMPLES\MULTIMED folder.
Initially the red LED will light.
Click on the START button (click when the cursor changes into a vertical arrow). OCR1 will close and remain closed, since the current flowing through OCR1 will keep magnetizing the CR relay coil.
Consequently the green LED will light. OCR2 will open and the red LED will turn off.
If you click on the STOP button you will break the self-holding circuit and the CR relay will release, the red LED will light again, the green LED will turn off.
You can also assign hotkeys to the switches by double clicking on them when the cursor turns into the hand symbol. To assign a hotkey, select a letter or number from the list at the Hotkey field of the property dialog of the push button.
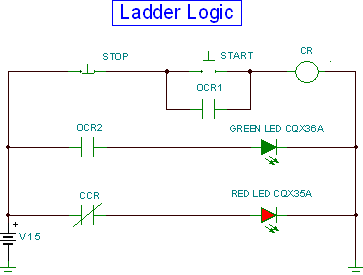
Ladder logic: Initial state or after clicking the STOP button.
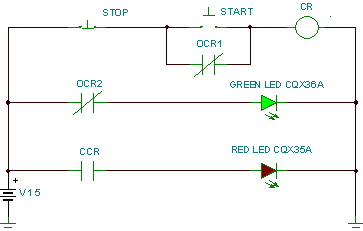
State after clicking the START button
VHDL circuits (VHD mode)
A great feature of TINA is that you can not only test but also modify VHDL circuits on the fly, including the VHDL code itself. Let’s see this through the example Calculator_ex.TSC in the Examples/VHDL/Interactive folder of TINA.
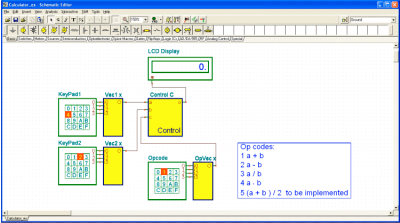
VHDL calculator
This is a special calculator circuit controlled by the Opcode keypad. Operation codes 1, 2, 3 and 4 implement a basic four function calculator with arithmetic operations +, -, / and *. Further operations can be added by modifying the VHDL code inside the Control unit. First press the  button, as the Opcode is 1 you should see 4+2=6 on the LCD display. Try the other Opcodes with different settings on KeyPad1 and KeyPad2. button, as the Opcode is 1 you should see 4+2=6 on the LCD display. Try the other Opcodes with different settings on KeyPad1 and KeyPad2.
Now let’s implement the average operation to be assigned to Opcode 5. Double-click on the Control box and press Enter Macro. The VHDL code of the component will appear.
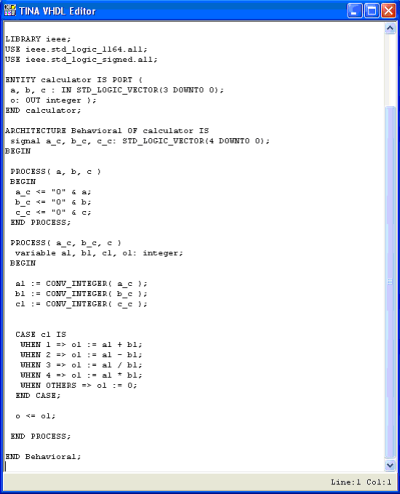
The actual calculations are made in the CASE statement at the end of the VHDL code. Let’s modify the code like this:
CASE c1 IS
WHEN 1 => o1 := a1 + b1;
WHEN 2 => o1 := a1 - b1;
WHEN 3 => o1 := a1 / b1;
WHEN 4 => o1 := a1 * b1;
WHEN 5 => o1 := (a1 + b1) / 2;
WHEN OTHERS => o1 := 0;
END CASE;
Close the VHDL Editor Window and press the  button. Set 5 at the Opcode keypad and you should see the average of KeyPad1 and KeyPad2 settings on the LCD Display. button. Set 5 at the Opcode keypad and you should see the average of KeyPad1 and KeyPad2 settings on the LCD Display.
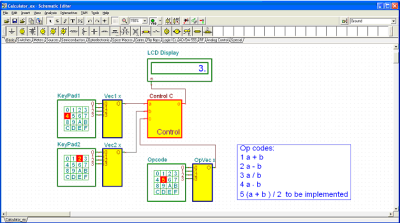
Average (a+b)/2 calculation with Opcode=5
Microcontroller (MCU) Circuits
|